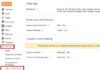Excel is a powerful spreadsheet program developed by Microsoft that is widely used for various purposes, including data analysis, financial modeling, and project management. It offers a wide range of features and functions that greatly enhance productivity and efficiency in personal and professional settings.
One of the key benefits of learning Excel is its versatility. Whether you are a student, a business professional, or someone who wants to organize your finances better, Excel can be tailored to meet your needs. From simple calculations to complex data analysis, Excel provides the tools to streamline tasks and make informed decisions.
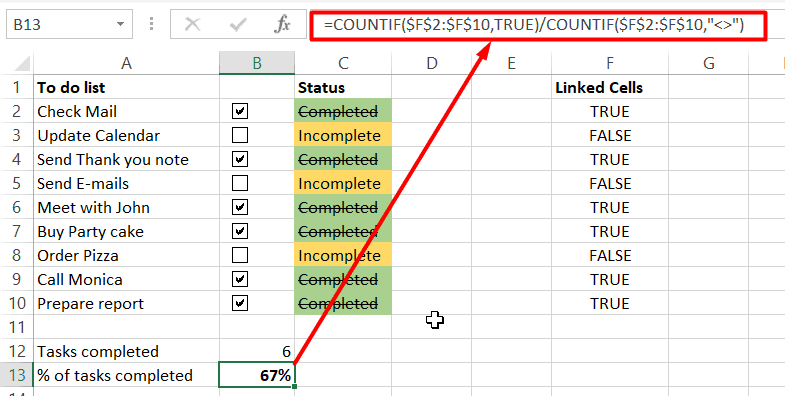
Setting Up Your Excel Workbook for Optimal Productivity
Before diving into the world of Excel, it is important to set up your workbook to maximize productivity. This includes creating a new workbook and saving it in a designated folder for easy access. By logically organizing your workbooks, you can save time searching for files and ensure that everything is in its proper place.
Customizing the ribbon and quick access toolbar is another important step in setting up Excel for optimal productivity. The ribbon is the main toolbar at the top of the Excel window that contains various tabs and groups with commands. Adding or removing charges and groups relevant to your work can eliminate clutter and focus on the tools you use most frequently.
In addition to customizing the ribbon, setting up default font, cell size, and formatting options can save time and improve efficiency. By specifying these settings once, you can avoid manually adjusting them whenever you start a new workbook.
Customizing Excel for Your Specific Needs
Excel offers a high level of customization that allows users to tailor the program to their specific needs. This includes adding or removing tabs and groups in the ribbon to create a workspace optimized for your workflow.
Creating custom templates is another way to customize Excel for specific tasks. Templates are pre-designed workbooks that can be used as a starting point for common tasks, such as budgeting, project management, or inventory tracking. By creating and using custom templates, you can save time and ensure consistency across your workbooks.
Excel also supports adding-ins, which are additional programs or features that extend Excel’s functionality. Add-ins can perform specialized tasks like data analysis, charting, or data import/export. Adding add-ins can enhance Excel’s capabilities and streamline your workflow.
Utilizing Excel Formulas and Functions to Streamline Tasks
One of the most powerful features of Excel is its ability to perform calculations and manipulate data using formulas and functions. Formulas are mathematical expressions that perform calculations on values in cells, while functions are pre-built formulas that perform specific tasks.
Excel provides various built-in functions, such as arithmetic operations, statistical analysis, and data modeling. These functions allow you to automate repetitive tasks and easily perform complex calculations.
In addition to basic formulas and functions, Excel supports advanced features such as named ranges and absolute/relative cell references. Named ranges allow you to assign a name to a specific range of cells, making it easier to refer to them in formulas. Absolute/relative cell references determine how cell references are adjusted when copied or moved.
Creating Pivot Tables for Efficient Data Analysis
Pivot tables are a powerful Excel tool that allows you to summarize and analyze large amounts of data quickly and efficiently. A pivot table is a dynamic table that can be customized to display different views of your data based on various criteria.
To create a pivot table, you need a dataset with organized columns and rows. Once you have your dataset ready, you can insert a pivot table and choose the fields you want to include. Excel will automatically generate a summary table based on your selections.
Pivot tables offer various features to help you analyze your data, such as filters, slicers, and calculated fields. Filters allow you to narrow down the data displayed in the pivot table based on specific criteria. Slicers provide a visual way to filter data by creating buttons or dropdown menus. Calculated fields allow you to perform calculations within the pivot table itself.
Using Excel Macros to Automate Repetitive Tasks
Excel macros are a powerful feature that allows you to automate repetitive tasks by recording and repeating a series of commands. Macros can perform various functions, such as formatting data, generating reports, or updating charts.
To create a macro, you must record a series of actions that you want Excel to perform. Once the macro is registered, you can assign it to a button or keyboard shortcut for quick access. Macros can also be edited and customized to suit your specific needs.
When working with macros, following best practices for testing and debugging is important. This includes running the macro on a sample dataset to ensure it produces the desired results and checking for any errors or issues that may arise.
Collaborating with Others on Excel Spreadsheets
Excel offers several features that facilitate collaboration and communication when working on shared spreadsheets. One of these features is the ability to share workbooks with others and set permissions for different users.
By sharing a workbook, multiple users can work on the same file simultaneously, making it easier to collaborate on projects or share information. Permissions can be set to control who can change the workbook and who can only view or comment on it.
Comments and track changes are other features that can be used to communicate with collaborators in Excel. Comments allow users to leave notes or feedback on specific cells or ranges of cells, while track changes allow users to see who made changes to the workbook and when those changes were made.
Tips for Managing Large Data Sets in Excel
Excel can handle large data sets but can become slow and cumbersome if not managed properly. Several tips and techniques can be employed to effectively manage large data sets.
Data validation and conditional formatting are two features that can be used to highlight errors and inconsistencies in large data sets. Data validation allows you to set rules and restrictions on the type of data that can be entered into a cell, while conditional formatting allows you to apply formatting based on specific conditions or criteria.
Filtering and sorting data is another useful technique for managing large data sets. By filtering data, you can focus on specific subsets of the data that meet certain criteria. Sorting data allows you to arrange it in a particular order, such as alphabetical or numerical.
Excel also supports using external data sources and Power Query to import and transform large data sets. External data sources can be connected to Excel to import data from databases, websites, or other sources. Power Query is a powerful tool that allows you to transform and shape data before importing it into Excel.
Best Practices for Formatting and Presenting Data in Excel
When working with Excel, it is important to follow best practices for formatting and presenting data to ensure clarity and readability. To create a professional look, your workbooks should also have consistent design and styles.
Excel offers various formatting options, such as font styles, colors, borders, and cell alignment. By consistently using these options, you can create a visually appealing workbook that is easy to read and understand.
Charts and graphs are another useful tool for presenting data in Excel. They allow you to visualize your data’s trends, patterns, and relationships. Excel offers various charts, such as bar charts, line charts, pie charts, and scatter plots.
Several tips can help ensure the best results when printing and exporting Excel data. This includes adjusting page setup options, such as margins and orientation, to fit the data on the printed page. Excel also supports exporting data to formats like PDF or CSV for sharing or further analysis.
Tracking and Analyzing Productivity Using Excel Check Boxes
Excel checkboxes can be used to track completed tasks and measure productivity. By creating a checklist with check boxes, you can easily keep track of completed jobs and those still pending.
To analyze productivity data, you can use formulas and charts in Excel. Formulas can calculate the percentage of tasks completed or the time taken to complete each task. Charts can visualize productivity trends over time or compare productivity across different individuals or teams.
Setting realistic goals is an important aspect of tracking and analyzing productivity. By selecting specific, measurable, achievable, relevant, and time-bound (SMART) goals, you can ensure that your productivity tracking efforts are meaningful and effective.
Excel is a powerful productivity tool that offers a wide range of features and functions to streamline tasks and improve efficiency. You can enhance your personal and professional growth by learning Excel and exploring its capabilities.
In this article, we discussed various aspects of Excel as a productivity tool, including setting up workbooks for optimal productivity, customizing Excel for specific needs, utilizing formulas and functions to streamline tasks, creating pivot tables for efficient data analysis, using macros to automate repetitive tasks, collaborating with others on Excel spreadsheets, managing large data sets in Excel, formatting and presenting data effectively, and tracking and analyzing productivity using checkboxes.
By following the tips and techniques outlined in this article, you can become proficient in using Excel as a productivity tool and unlock its full potential. Remember to continue learning and exploring Excel’s capabilities to enhance your skills and increase productivity.